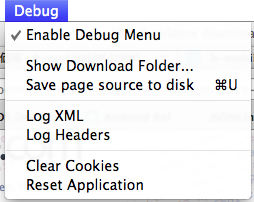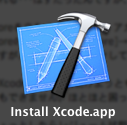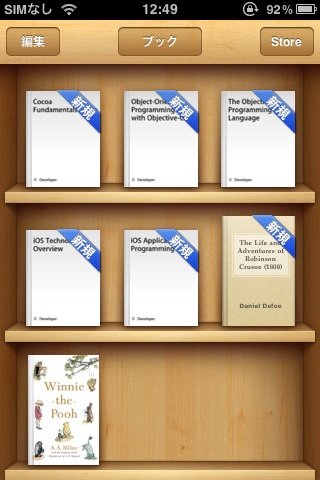とりあえず以下の3つ覚えておけば何とかなるかと。
$ sudo apachectl start $ sudo apachectl stop $ sudo apachectl restart
というかマニュアル見た方が早い?
$ sudo apachectl -man
Usage: /usr/sbin/httpd [-D name] [-d directory] [-f file]
[-C "directive"] [-c "directive"]
[-k start|restart|graceful|graceful-stop|stop]
[-v] [-V] [-h] [-l] [-L] [-t] [-T] [-S]
Options:
-D name : define a name for use in <IfDefine name> directives
-d directory : specify an alternate initial ServerRoot
-f file : specify an alternate ServerConfigFile
-C "directive" : process directive before reading config files
-c "directive" : process directive after reading config files
-e level : show startup errors of level (see LogLevel)
-E file : log startup errors to file
-v : show version number
-V : show compile settings
-h : list available command line options (this page)
-l : list compiled in modules
-L : list available configuration directives
-t -D DUMP_VHOSTS : show parsed settings (currently only vhost settings)
-S : a synonym for -t -D DUMP_VHOSTS
-t -D DUMP_MODULES : show all loaded modules
-M : a synonym for -t -D DUMP_MODULES
-t : run syntax check for config files
-T : start without DocumentRoot(s) check
上記マニュアルには載ってないけれどconfigtestも使えるみたいです。
$ sudo apachectl configtest Syntax OK
 ShareMarker
ShareMarker